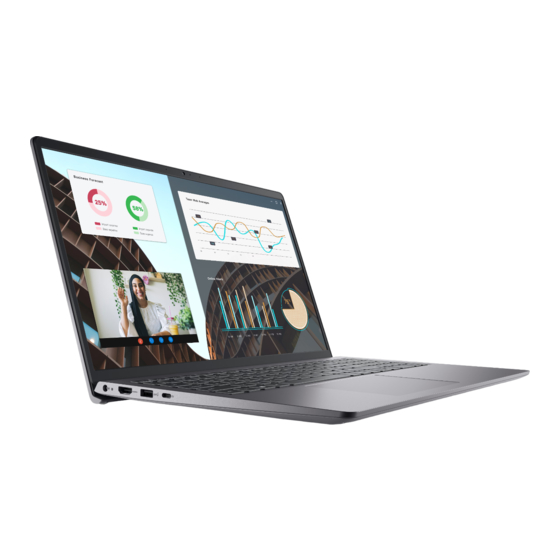
Dell Vostro 15 3530 Owner's Manual
Hide thumbs
Also See for Vostro 15 3530:
- Owner's manual (136 pages) ,
- Owner's manual (136 pages) ,
- Owner's manual (136 pages)
Summary of Contents for Dell Vostro 15 3530
- Page 1 Vostro 15 3530 Owner's Manual Regulatory Model: P112F Regulatory Type: P112F010/P112F011 March 2023 Rev. A00...
- Page 2 A WARNING indicates a potential for property damage, personal injury, or death. © 2023 Dell Inc. or its subsidiaries. All rights reserved. Dell Technologies, Dell, and other trademarks are trademarks of Dell Inc. or its subsidiaries. Other trademarks may be trademarks of their respective owners.
-
Page 3: Table Of Contents
Contents Chapter 1: Views of Vostro 15 3530....................7 Right......................................7 Left......................................7 Top......................................9 Front......................................10 Bottom....................................12 Service Tag..................................12 Battery charge and status light .............................13 Chapter 2: Set up your Vostro 15 3530..................14 Chapter 3: Specifications of Vostro 15 3530................16 Dimensions and weight.............................. - Page 4 After working inside your computer........................33 BitLocker..................................33 Recommended tools................................. 34 Screw list.....................................34 Major components of Vostro 15 3530......................... 35 Chapter 5: Removing and installing Customer Replaceable Units (CRUs)........38 Base cover..................................38 Removing the base cover............................38 Installing the base cover ............................40 Memory module.................................
- Page 5 Removing the I/O daughter-board cable......................68 Installing the I/O daughter-board cable.........................69 I/O daughter-board................................70 Removing the I/O daughter-board ........................70 Installing the I/O daughter-board ........................... 71 Power button..................................72 Removing the power button ............................ 72 Installing the power button ............................73 Power button with optional fingerprint reader......................74 Removing the power button with optional fingerprint reader .................74 Installing the power button with optional fingerprint reader ................
- Page 6 Clearing BIOS (System Setup) and System passwords..................127 Chapter 9: Troubleshooting....................... 128 Handling swollen Lithium-ion batteries........................128 Locate the Service Tag or Express Service Code of your Dell computer ..........128 Dell SupportAssist Pre-boot System Performance Check diagnostics.............. 129 Running the SupportAssist Pre-Boot System Performance Check.............. 129 Built-in self-test (BIST)..............................129...
-
Page 7: Chapter 1: Views Of Vostro 15 3530
Views of Vostro 15 3530 Right 1. SD-card slot Reads from and writes to the SD card. The computer supports the following card types: ● Secure Digital (SD) ● Secure Digital High Capacity (SDHC) ● Secure Digital Extended Capacity (SDXC) 2. - Page 8 Supports Power Delivery that enables two-way power supply between devices. Provides up to 15 W power output that enables faster charging. NOTE: A USB Type-C to DisplayPort adapter (sold separately) is required to connect a DisplayPort device. Views of Vostro 15 3530...
-
Page 9: Top
You can customize power-button behavior in Windows. For more information, see www.dell.com/support/ manuals. 3. Precision touchpad Move your finger on the touchpad to move the mouse pointer. Tap to left-click and two fingers tap to right-click. 4. Right-click area Press to right-click. 5. Left-click area Views of Vostro 15 3530... -
Page 10: Front
Enables you to video chat, capture photos, and record videos. 2. Camera-status light Turns on when the camera is in use. 3. Microphone Provides digital sound input for audio recording, voice calls, and so on. 4. Display Provides visual output. Views of Vostro 15 3530... - Page 11 Enables you to video chat, capture photos, and record videos. 4. Camera-status light Turns on when the camera is in use. 5. Right microphone Provides digital sound input for audio recording and voice calls. 6. Display Provides visual output. Views of Vostro 15 3530...
-
Page 12: Bottom
4. Left speaker Provides audio output. Service Tag The service tag is a unique alphanumeric identifier that allows Dell service technicians to identify the hardware components in your computer and access warranty information. Views of Vostro 15 3530... -
Page 13: Battery Charge And Status Light
Battery charge and status light The following table lists the battery charge and status light behavior of your Vostro 15 3530. Table 1. Battery charge and status light behavior Power Source LED Behavior System Power State Battery Charge Level AC Adapter... -
Page 14: Chapter 2: Set Up Your Vostro 15 3530
Follow the on-screen instructions to complete the setup. For more information about installing and configuring Ubuntu, search in the Knowledge Base Resource at www.dell.com/support. For Windows: Follow the on-screen instructions to complete the setup. When setting up, Dell recommends that you: ● Connect to a network for Windows updates. NOTE: If connecting to a secured wireless network, enter the password for the wireless network access when prompted. - Page 15 SupportAssist proactively checks the health of your system's hardware and software. When an issue is detected, the necessary system state information is sent to Dell to begin troubleshooting. SupportAssist is preinstalled on most of the Dell devices running Windows operating system.
-
Page 16: Chapter 3: Specifications Of Vostro 15 3530
Specifications of Vostro 15 3530 Dimensions and weight The following table lists the height, width, depth, and weight of your Vostro 15 3530. Table 3. Dimensions and weight Description Computer shipped with a plastic chassis Computer shipped with an aluminum... -
Page 17: Chipset
Intel Iris X Graphics Intel Iris X Graphics Intel UHD Graphics Chipset The following table lists the details of the chipset supported by your Vostro 15 3530 Table 5. Chipset Description Option one Option two Processors Generation Intel Core i3/i5/i7... -
Page 18: Memory
Memory The following table lists the memory specifications of your Vostro 15 3530. Table 6. Memory specifications Description Values Memory slots Two SODIMM slots Memory type DDR4 Memory speed ● 2666 MHz (for computers shipped with USB 3.2 Gen 1 Type-C port) ●... -
Page 19: Internal Slots
To learn more about the features of different types of M.2 cards, search in the Knowledge Base Resource at www.dell.com/support. Ethernet The following table lists the wired Ethernet Local Area Network (LAN) specifications of your Vostro 15 3530. Table 9. Ethernet specifications Description Values... -
Page 20: Audio
● AES-CCMP ● TKIP ● TKIP Bluetooth wireless card Supported Supported Audio The following table lists the audio specifications of your Vostro 15 3530. Table 11. Audio specifications Description Values Audio controller There are two audio controller options: ● Realtek ALC3204 ●... -
Page 21: Media-Card Reader
Up to 1 TB M.2 2280, Solid-state drive PCIe NVMe Gen4 x4 Up to 2 TB Media-card reader The following table lists the media cards supported by your Vostro 15 3530. Table 13. Media-card reader specifications Description Values Media-card type... -
Page 22: Keyboard Shortcuts Of Vostro 15 3530
Keyboard shortcuts of Vostro 15 3530 NOTE: Keyboard characters may differ depending on the keyboard language configuration. Keys used for shortcuts remain the same across all language configurations. Some keys on your keyboard have two symbols on them. These keys can be used to type alternate characters or to perform secondary functions. -
Page 23: Camera
+ T Toggle ultra performance mode fn + Left arrow Home fn + Right arrow Camera The following table lists the camera specifications of your Vostro 15 3530. Table 17. Camera specifications Description Computer shipped with plastic Computer shipped with chassis... -
Page 24: Power Adapter
Power adapter The following table lists the power adapter specifications of your Vostro 15 3530. Table 19. Power adapter specifications Description Values Type 65 W Connector dimensions: External diameter 4.50 mm (0.18 in.) Internal diameter 2.90 mm (0.11 in.) Power-adapter dimensions: Height 28.00 mm (1.10 in.) - Page 25 ● 0 - 15°C maximum allowable ● 0 - 15°C maximum allowable charge on using the Dell Power Manager charge time from 0 to 100% RSOC time from 0 to 100% RSOC is 4 hours application.
-
Page 26: Display
Option two CAUTION: Dell recommends that you charge the battery regularly for optimal power consumption. If your battery charge is completely depleted, connect the power adapter, turn on your computer, and then restart your computer to reduce the power consumption. -
Page 27: Fingerprint Reader (Optional)
The following table lists the sensor of your Vostro 15 3530. Table 23. Sensor Sensor support Adaptive Thermal Performance Accelerometer GPU—Integrated The following table lists the specifications of the integrated Graphics Processing Unit (GPU) supported by your Vostro 15 3530. Table 24. GPU—Integrated Controller Memory size Processor... -
Page 28: Hardware Security
Mechanical camera shutter (only for computers shipped with an aluminum chassis) Operating and storage environment This table lists the operating and storage specifications of your Vostro 15 3530. Airborne contaminant level: G1 as defined by ISA-S71.04-1985 Table 27. Computer environment... - Page 29 Low blue light: Dell ComfortView software technology reduces harmful blue light emissions to make extended screen time easy on your eyes. To reduce the risk of eye strain, it is also recommended that you: ● Position the display at a comfortable viewing distance between 20 and 28 inches (50 and 70 cm) from your eyes.
-
Page 30: Chapter 4: Working Inside Your Computer
You should only perform troubleshooting and repairs as authorized or directed by the Dell technical assistance team. Damage due to servicing that is not authorized by Dell is not covered by your warranty. See the safety instructions that is shipped with the product or at www.dell.com/regulatory_compliance. -
Page 31: Safety Precautions
Ensure that your computer is shut down and the AC adapter is disconnected. a. Hold <B> key on the keyboard and press the power button for 3 seconds or until the Dell logo appears on the screen. b. Press any key to continue. -
Page 32: Esd Field Service Kit
Due to the increased density of semiconductors used in recent Dell products, the sensitivity to static damage is now higher than in previous Dell products. For this reason, some previously approved methods of handling parts are no longer applicable. Two recognized types of ESD damage are catastrophic and intermittent failures. -
Page 33: Transporting Sensitive Components
Transporting sensitive components When transporting ESD sensitive components such as replacement parts or parts to be returned to Dell, it is critical to place these parts in anti-static bags for safe transport. -
Page 34: Recommended Tools
Recommended tools The procedures in this document may require the following tools: ● Phillips screwdriver #0 ● Plastic scribe Screw list NOTE: When removing screws from a component, it is recommended to note the screw type, the quantity of screws, and then place them in a screw storage box. -
Page 35: Major Components Of Vostro 15 3530
RF metal wall bracket M2x2 NOTE: Only for computers shipped with an aluminum chassis and a 4-cell battery installed. Major components of Vostro 15 3530 The following image shows the major components of Vostro 15 3530. Working inside your computer... - Page 36 1. Base cover 2. Battery 3. Speakers 4. Power button with optional fingerprint reader 5. Touchpad 6. Touchpad bracket 7. Power adapter port 8. M.2 2280 solid-state drive thermal plate Working inside your computer...
- Page 37 18. I/O daughter-board cable NOTE: Dell provides a list of components and their part numbers for the original system configuration purchased. These parts are available according to warranty coverages purchased by the customer. Contact your Dell sales representative for purchase options.
-
Page 38: Chapter 5: Removing And Installing Customer Replaceable Units (Crus)
Removing and installing Customer Replaceable Units (CRUs) The replaceable components in this chapter are Customer Replaceable Units (CRUs). CAUTION: Customers can replace only the Customer Replaceable Units (CRUs) following the safety precautions and replacement procedures. NOTE: The images in this document may differ from your computer depending on the configuration you ordered. Base cover Removing the base cover Prerequisites... - Page 39 Removing and installing Customer Replaceable Units (CRUs)
-
Page 40: Installing The Base Cover
Steps 1. Remove the six screws (M2x5) and loosen the two captive screws that secure the base cover to the palm-rest and keyboard assembly. 2. Using a plastic scribe, pry open the base cover starting from the recesses, which are located in the U-shaped indents at the top edge of the base cover, near the hinges. - Page 41 Removing and installing Customer Replaceable Units (CRUs)
-
Page 42: Memory Module
Steps 1. Place the base cover on top of the palm-rest and keyboard assembly. 2. Align the screw holes on the base cover with the screw holes on the palm-rest and keyboard assembly, and snap the base cover latches into place. 3. -
Page 43: Installing The Memory Module
Installing the memory module Prerequisites If you are replacing a component, remove the existing component before performing the installation procedure. About this task The following images indicate the location of the memory module and provide a visual representation of the installation procedure. -
Page 44: Installing The M.2 2230 Solid-State Drive
About this task NOTE: This procedure applies only to computers shipped with a M.2 2230 solid-state drive installed. NOTE: The M.2 card that is installed on your system depends on the configuration ordered. Supported card configurations on the M.2 card slot are: ●... -
Page 45: Removing The M.2 2280 Solid-State Drive
Steps 1. Align the notch on the M.2 2230 solid-state drive with the tab on the M.2 card slot on the system board. 2. Slide the M.2 2230 solid-state drive in the M.2 card slot on the system board. 3. Place the M.2 2230 solid-state drive thermal plate on the M.2 2230 solid-state drive. NOTE: When installing the M.2 2230 solid-state drive thermal plate on the system, tuck the tabs on the M.2 2230 solid-state drive thermal plate under the hooks on the palm-rest and keyboard assembly. -
Page 46: Installing The M.2 2280 Solid-State Drive
Steps 1. Remove the screw (M2x2) that secures the M.2 2280 solid-state drive thermal plate to the palm-rest and keyboard assembly. 2. Slide and remove the M.2 2280 solid-state drive thermal plate from the palm-rest and keyboard assembly. 3. Slide and remove the M.2 2280 solid-state drive from the M.2 card slot on the system board. Installing the M.2 2280 solid-state drive Prerequisites If you are replacing a component, remove the existing component before performing the installation procedure. -
Page 47: Wireless Card
Steps 1. Align the notch on the M.2 2280 solid-state drive with the tab on the M.2 card slot on the system board. 2. Slide the M.2 2280 solid-state drive in the M.2 card slot on the system board. 3. Place the M.2 2280 solid-state drive thermal plate on the M.2 2280 solid-state drive. NOTE: When installing the M.2 2280 solid-state drive thermal plate on the computer, tuck the tabs on the M.2 2280 solid-state drive thermal plate under the hooks on the palm-rest and keyboard assembly. -
Page 48: Installing The Wireless Card
Steps 1. Remove the screw (M2x3.5) that secures the wireless-card bracket to the system board. 2. Lift the wireless-card bracket off the wireless card. 3. Disconnect the wireless-antenna cables from the connectors on the wireless card. 4. Slide and remove the wireless card from the wireless-card slot on the system board. Installing the wireless card Prerequisites If you are replacing a component, remove the existing component before performing the installation procedure. - Page 49 Steps 1. At an angle, slide the wireless card into the wireless-card slot on the system board. 2. Connect the wireless-antenna cables to the wireless card. The following table provides the antenna-cable color scheme for the wireless card supported by your computer. Table 29.
-
Page 50: Speakers
Speakers Removing the speakers Prerequisites 1. Follow the procedure in Before working inside your computer. 2. Remove the base cover. About this task The following image indicates the location of the speakers and provides a visual representation of the removal procedure. Steps 1. -
Page 51: Installing The Speakers
2. Unroute and remove the speaker cable from the routing guides on palm-rest and keyboard assembly. 3. Lift the speakers, along with the cable, off the palm-rest and keyboard assembly. Installing the speakers Prerequisites If you are replacing a component, remove the existing component before performing the installation procedure. About this task NOTE: If the rubber grommets are pushed out when removing the speakers, push them back in before replacing the... - Page 52 Steps 1. Using the alignment posts and rubber grommets, place the speakers in the slots on the palm-rest and keyboard assembly. NOTE: Ensure that the alignment posts are threaded through the rubber grommets on the speakers. 2. Route the speaker cable along the bottom side of the palm-rest and keyboard assembly, over the wireless-antenna cables. Then secure the speaker cable into the routing guides on the palm-rest and keyboard assembly.
-
Page 53: Fan
3. Connect the speaker cable to the connector on the system board. Next steps 1. Install the base cover. 2. Follow the procedure in After working inside your computer. Removing the fan Prerequisites 1. Follow the procedure in Before working inside your computer. -
Page 54: Installing The Fan
Installing the fan Prerequisites If you are replacing a component, remove the existing component before performing the installation procedure. About this task The following image indicates the location of the fan and provides a visual representation of the installation procedure. Steps 1. -
Page 55: Chapter 6: Removing And Installing Field Replaceable Units (Frus)
● If the battery gets stuck inside your computer as a result of swelling, do not try to release it as puncturing, bending, or crushing a lithium-ion battery can be dangerous. In such an instance, contact Dell technical support for assistance. See www.dell.com/contactdell. -
Page 56: Installing The 3-Cell Battery
Prerequisites 1. Follow the procedure in Before working inside your computer. 2. Remove the base cover. About this task The following image indicates the location of the 3-cell battery and provides a visual representation of the removal procedure. Steps 1. Using the pull tab, disconnect the battery cable from the connector on the system board. 2. -
Page 57: Removing The 4-Cell Battery
Steps 1. Place the 3-cell battery, along with the battery cable, in the slot on the palm-rest and keyboard assembly. 2. Align the screw holes on the 3-cell battery to the screw holes on the palm-rest and keyboard assembly. 3. Replace the three screws (M2x3) to secure the 3-cell battery to the palm-rest and keyboard assembly. 4. -
Page 58: Installing The 4-Cell Battery
Steps 1. Using the pull tab, disconnect the battery cable from the connector on the system board. 2. Remove the four screws (M2x3) that secure the 4-cell battery to the palm-rest and keyboard assembly. 3. Lift the 4-cell battery, along with the battery cable, off the palm-rest and keyboard assembly. NOTE: Computers shipped with an aluminum chassis have two RF metal wall brackets installed on the left and right sides of the palm-rest and keyboard assembly. -
Page 59: Disconnecting The Battery Cable
Steps 1. Carefully push and insert the battery rubber stopper into the bottom-left screw hole of the 4-cell battery. NOTE: When replacing the 4-cell battery, use a plastic scribe to push downward into the bottom-left screw hole to insert the battery rubber stopper into the slot on the new replacement 4-cell battery. 2. - Page 60 Steps 1. Unroute the battery cable from the routing guides on the battery. 2. Open the latch and disconnect the battery cable from the connector on the battery. NOTE: To disconnect the battery cable, first push the latch downward to release the connector, and then pull the connector upward to disconnect it from the battery.
-
Page 61: Connecting The Battery Cable
CAUTION: DO NOT pull the battery cable to disconnect it from the battery. This may damage the battery or the battery cable. Connecting the battery cable CAUTION: The information in this section is intended for authorized service technicians only. Prerequisites If you are replacing a component, remove the existing component before performing the installation procedure. -
Page 62: Heat Sink
Steps 1. Connect the battery cable to the connector on the battery and close the latch. 2. Route the battery cable through the routing guides on the battery. Next steps 1. Install the 3-cell battery or the 4-cell battery, whichever applicable. 2. -
Page 63: Installing The Heat Sink
Steps 1. Loosen the four captive screws that secure the heat sink to the system board. NOTE: Loosen the four captive screws in the reverse sequential order mentioned on the heat sink [4 > 3 > 2 > 1]. 2. Lift the heat sink off the system board. Installing the heat sink CAUTION: The information in this section is intended for authorized service technicians only. -
Page 64: Removing The Heat Sink - Discrete
Steps 1. Place the heat sink in the slot on the system board. 2. Align the screw holes on the heat sink to the screw holes on the system board. 3. Tighten the four captive screws to secure the heat sink to the system board. NOTE: Tighten the four captive screws in the sequential order mentioned on the heat sink [1 >... -
Page 65: Installing The Heat Sink - Discrete
Steps 1. Remove the three screws (M2x3) and loosen the four captive screws that secure the discrete heat sink to the system board. NOTE: Loosen the four captive screws in the reverse sequential order mentioned on the discrete heat sink [4 > 3 > 2 > 2. -
Page 66: Touchpad
Steps 1. Place the discrete heat sink on the system board. 2. Align the screw holes on the discrete heat sink to the screw holes on the system board. 3. Replace the three screws (M2x3) and tighten the four captive screws to secure the discrete heat sink to the system board. NOTE: Tighten the four captive screws in the sequential order mentioned on the discrete heat sink [1 >... -
Page 67: Installing The Touchpad
Steps 1. Open the latch and disconnect the touchpad FFC from the connector on the system board. 2. Remove the three screws (M2x2) that secure the touchpad bracket to the palm-rest and keyboard assembly. 3. Lift the touchpad bracket off the touchpad assembly. 4. -
Page 68: I/O Daughter-Board Cable
Steps 1. Connect the touchpad FFC to the connector on the touchpad and close the latch. 2. Align and place the touchpad, along with the touchpad FFC, in the slot on the palm-rest and keyboard assembly. 3. Replace the two screws (M2x2) to secure the touchpad to the palm-rest and keyboard assembly. 4. -
Page 69: Installing The I/O Daughter-Board Cable
Steps 1. Open the latch and disconnect the I/O daughter-board cable from the connector on the system board. 2. Open the latch and disconnect the I/O daughter-board cable from the connector on the I/O daughter-board. 3. Remove the I/O daughter-board cable from the palm-rest and keyboard assembly. NOTE: For computers shipped with a plastic chassis, carefully slide the I/O daughter-board cable underneath the wireless-antenna cables to remove the I/O daughter-board cable. -
Page 70: I/O Daughter-Board
Steps 1. Place the I/O daughter-board cable on the palm-rest and keyboard assembly. NOTE: For computers shipped with a plastic chassis, carefully slide the I/O daughter-board cable underneath the wireless-antenna cables to place the I/O daughter-board cable on the palm-rest and keyboard assembly. 2. -
Page 71: Installing The I/O Daughter-Board
Steps 1. Remove the two screws (M2.5x5) that secure the left display hinge to the palm-rest and keyboard assembly. 2. Using a plastic scribe, lift the left display hinge away from the palm-rest and keyboard assembly to access the I/O daughter- board. -
Page 72: Power Button
Steps 1. Align the ports on the I/O daughter-board to the port openings on the palm-rest and keyboard assembly. 2. Carefully slide and place the I/O daughter-board at an angle, on the palm-rest and keyboard assembly. 3. Align the screw holes on the I/O daughter-board to the screw holes on the palm-rest and keyboard assembly. 4. -
Page 73: Installing The Power Button
About this task The following image indicates the location of the power button and provides a visual representation of the removal procedure. Steps 1. Remove the screw (M2x2) that secures the power button to the palm-rest and keyboard assembly. 2. Lift the power button off the palm-rest and keyboard assembly. Installing the power button CAUTION: The information in this section is intended for authorized service technicians only. -
Page 74: Power Button With Optional Fingerprint Reader
Steps 1. Place the power button in the slot on the palm-rest and keyboard assembly. 2. Align the screw hole on the power button to the screw hole on the palm-rest and keyboard assembly. 3. Replace the screw (M2x2) to secure the power button to the palm-rest and keyboard assembly. Next steps 1. -
Page 75: Installing The Power Button With Optional Fingerprint Reader
Steps 1. Peel back the tape that secures the optional fingerprint-reader flexible printed circuit to the palm-rest and keyboard assembly. 2. Remove the screw (M2x2) that secures the power button with optional fingerprint reader to the palm-rest and keyboard assembly. 3. -
Page 76: Power-Adapter Port
Steps 1. Place the power button with optional fingerprint reader in the slot on the palm-rest and keyboard assembly. 2. Align the screw hole on the power button with optional fingerprint reader to the screw hole on the palm-rest and keyboard assembly. -
Page 77: Installing The Power-Adapter Port
Steps 1. Remove the two screws (M2.5x5) that secure the right display hinge to the system board and the palm-rest and keyboard assembly. 2. Using a plastic scribe, lift the right display hinge away from the palm-rest and keyboard assembly to access the power- adapter port. -
Page 78: Display Assembly
Steps 1. Align and place the power-adapter port in the slot on the palm-rest and keyboard assembly. NOTE: The power-adapter port is secured in place by the right display hinge. There is no screw, tape, or adhesives securing the power-adapter port to the palm rest. As a result, technicians should take note of whether the power- adapter port has fallen out of the computer during subsequent removal procedures. - Page 79 Removing and installing Field Replaceable Units (FRUs)
-
Page 80: Installing The Display Assembly
Steps 1. Disconnect the speaker cable from the connector on the system board. NOTE: This step applies only to computers shipped with a plastic chassis. 2. Disconnect the display cable from the connector on the system board. 3. Unroute the wireless-antenna cable from the routing guides on the palm-rest and keyboard assembly. NOTE: This step applies only to computers shipped with a plastic chassis. - Page 81 About this task NOTE: Ensure that the display hinges are opened to the maximum before replacing the display assembly on the palm-rest and keyboard assembly. The following images indicate the location of the display assembly and provide a visual representation of the installation procedure.
- Page 82 2. Slide the palm-rest and keyboard assembly at an angle and place the palm-rest and keyboard assembly on the display assembly. NOTE: The power-adapter port is secured in place by the right display hinge. There is no screw, tape, or adhesives securing the power-adapter port to the palm-rest.
-
Page 83: Display Hinge Caps
Display hinge caps Removing the display hinge caps CAUTION: The information in this section is intended for authorized service technicians only. Prerequisites 1. Follow the procedure in Before working inside your computer. 2. Remove the base cover. 3. Remove the wireless card. - Page 84 Steps 1. Place the display assembly on a clean, flat surface and gently open the display hinges to at least 90 degrees. Removing and installing Field Replaceable Units (FRUs)
-
Page 85: Installing The Display Hinge Caps
2. Using a plastic scribe, pry open the left display-hinge cap from its right side and remove it from the left display hinge. 3. Using a plastic scribe, pry open the right display-hinge cap from its left side and remove it from the right display hinge. Installing the display hinge caps CAUTION: The information in this section is intended for authorized service technicians only. - Page 86 Steps 1. Align the rib, inside the right display-hinge cap, to the left-outer side of the right display hinge. 2. Push the right display-hinge cap down on the right display hinge, until it clicks in place. 3. Align the rib, inside the left display-hinge cap, to the right-outer side of the left display hinge. 4.
-
Page 87: Display Bezel
Display bezel Removing the display bezel CAUTION: The information in this section is intended for authorized service technicians only. Prerequisites 1. Follow the procedure in Before working inside your computer. 2. Remove the base cover. 3. Remove the wireless card. 4. - Page 88 2. Carefully pry open the outer edge of the bottom side of the display bezel. 3. Using the plastic scribe, pry open the outside edge of the left, right, and top sides of the display bezel. 4. Lift and remove the display bezel from the display assembly. CAUTION: DO NOT use a plastic scribe or any other objects to pry up the display bezel in the manner shown below, as the pressure applied on the display panel by the scribe may damage the display panel.
-
Page 89: Installing The Display Bezel
Installing the display bezel CAUTION: The information in this section is intended for authorized service technicians only. Prerequisites If you are replacing a component, remove the existing component before performing the installation procedure. About this task NOTE: This procedure applies only to computers with a plastic chassis. The following image indicates the location of the display bezel and provides a visual representation of the installation procedure. -
Page 90: Display Hinges
Steps 1. Place the display assembly on a clean and flat surface. 2. Align and place the display bezel on the display assembly. 3. Starting from the top corner, press on the display bezel and work around the entire bezel until it clicks onto the display assembly. - Page 91 Prerequisites 1. Follow the procedure in Before working inside your computer. 2. Remove the base cover. 3. Remove the wireless card. 4. Remove the display assembly. 5. Remove the display hinge caps. 6. Remove the display bezel. About this task NOTE: This procedure applies only to computers with a plastic chassis.
-
Page 92: Installing The Display Hinges
Installing the display hinges CAUTION: The information in this section is intended for authorized service technicians only. Prerequisites If you are replacing a component, remove the existing component before performing the installation procedure. About this task NOTE: This procedure applies only to computers with a plastic chassis. The following images indicate the location of the display hinges and provide a visual representation of the installation procedure. -
Page 93: Display Panel
Next steps 1. Install the display bezel. 2. Install the display hinge caps. 3. Install the display assembly. 4. Install the wireless card. 5. Install the base cover. 6. Follow the procedure in After working inside your computer. Display panel Removing the display panel CAUTION: The information in this section is intended for authorized service technicians only. - Page 94 Removing and installing Field Replaceable Units (FRUs)
- Page 95 Steps 1. Using a plastic scribe, pry the display panel from the bottom-right corner. 2. Using your hands, gently pry the display panel from the tabs along the right side of the display back-cover and antenna assembly. Removing and installing Field Replaceable Units (FRUs)
- Page 96 3. Repeat step 1 and 2 for the left side of the display panel assembly. Removing and installing Field Replaceable Units (FRUs)
- Page 97 4. Lift the bottom side of the display panel and slide it downward to release the display brackets from the slots at the top side of the display back-cover. 5. Gently flip the display panel assembly forward, peel back the tape that secures the display cable to the connector on the rear of the display panel.
-
Page 98: Installing The Display Panel
Installing the display panel CAUTION: The information in this section is intended for authorized service technicians only. Prerequisites If you are replacing a component, remove the existing component before performing the installation procedure. About this task NOTE: This procedure applies only to computers with a plastic chassis. The following images indicate the location of the display panel and provide a visual representation of the installation procedure. - Page 99 Removing and installing Field Replaceable Units (FRUs)
- Page 100 Steps 1. Place the display panel and display assembly on a clean and flat surface. 2. Connect the display cable to the connector on the display panel and close the latch. 3. Adhere the tape to secure the display cable to the connector on the display panel. 4.
-
Page 101: Camera
Camera Removing the camera CAUTION: The information in this section is intended for authorized service technicians only. Prerequisites 1. Follow the procedure in Before working inside your computer. 2. Remove the base cover. 3. Remove the wireless card. 4. Remove the display assembly. -
Page 102: Display Cable
About this task NOTE: This procedure applies only to computers with a plastic chassis. The following images indicate the location of the camera module and provide a visual representation of the installation procedure. Steps 1. Using the alignment post, adhere the camera module on the display back-cover and antenna assembly. 2. -
Page 103: Installing The Display Cable
8. Remove the display panel. About this task NOTE: This procedure applies only to computers with a plastic chassis. The following image indicates the location of the display cable and provides a visual representation of the removal procedure. Steps 1. Disconnect the display eDP cable from the connector on the camera module. 2. -
Page 104: Display Back-Cover And Antenna Assembly
Steps 1. Adhere the display eDP cable to the display back-cover and antenna assembly. 2. Connect the display eDP cable to the connector on the camera module. Next steps 1. Install the display panel. 2. Install the display hinges. 3. Install the display bezel. -
Page 105: Installing The Display Back-Cover And Antenna Assembly
Prerequisites 1. Follow the procedure in Before working inside your computer. 2. Remove the base cover. 3. Remove the wireless card. 4. Remove the display assembly. 5. Remove the display hinge caps. 6. Remove the display bezel. 7. Remove the display hinges. - Page 106 Prerequisites If you are replacing a component, remove the existing component before performing the installation procedure. About this task NOTE: This procedure applies only to computers with a plastic chassis. The following image indicates the location of the display back-cover and antenna assembly and provides a visual representation of the installation procedure.
-
Page 107: System Board
System board Removing the system board CAUTION: The information in this section is intended for authorized service technicians only. Prerequisites 1. Follow the procedure in Before working inside your computer. 2. Remove the base cover. 3. Remove the memory module. 4. - Page 108 12. M.2 solid-state drive connector The following images indicate the location of the system board and provide a visual representation of the removal procedure. Steps 1. Remove the two screws (M2.5x5) that secure the right display hinge to the system board and the palm-rest and keyboard assembly.
-
Page 109: Installing The System Board
f. Battery cable g. Touchpad FFC h. Speaker cable 4. Remove the screw (M2x2) and the four screws (M2x3.5) that secure the system board to the palm-rest and keyboard assembly. NOTE: DO NOT remove the USB Type-C bracket from the system board, for individual replacement. The system board and the USB Type-C bracket are replaced as an assembly part. - Page 110 1. Fan cable connector 2. I/O daughter-board FFC connector 3. eDP connector 4. Power-adapter port connector 5. Memory module connector 6. Keyboard FFC connector 7. Keyboard-backlight FPC connector 8. Battery connector 9. Touchpad FFC connector 10. Wireless card connector 11. Speaker cable connector 12.
- Page 111 Steps 1. Align the ports on the system board to the port openings on the palm-rest and keyboard assembly. 2. At an angle, carefully slide and place the system board on the palm-rest and keyboard assembly. 3. Align the screw holes on the system board with the screw holes on the palm-rest and keyboard assembly. 4.
-
Page 112: Palm-Rest And Keyboard Assembly
f. Battery cable g. Touchpad FFC h. Speaker cable 6. Close the right display hinge downwards to align the screw holes on the right display hinge to the screw holes on the system board and the palm-rest and keyboard assembly. 7. - Page 113 Steps 1. For computers shipped with an aluminum chassis and a 4-cell battery installed, remove the two screws (M2x2) that secure the left RF metal wall bracket to the palm-rest and keyboard assembly. 2. For computers shipped with an aluminum chassis, remove the right and left RF metal wall bracket from the palm-rest and keyboard assembly.
-
Page 114: Installing The Palm-Rest And Keyboard Assembly
3. After performing the pre-requisites, you are left with the palm-rest and keyboard assembly. Installing the palm-rest and keyboard assembly CAUTION: The information in this section is intended for authorized service technicians only. Prerequisites If you are replacing a component, remove the existing component before performing the installation procedure. About this task NOTE: The system board can be installed with the heat sink attached to it in order to simplify the procedure and preserve... - Page 115 Steps 1. Place the palm-rest and keyboard assembly on a flat surface and perform the post-requisites to install the palm-rest and keyboard assembly. 2. For computers shipped with an aluminum chassis, place the right and left RF metal wall bracket in the slot on the palm-rest and keyboard assembly.
- Page 116 Next steps 1. Install the system board. 2. Install the display assembly. 3. Install the power-adapter port. 4. Install the power button or the power button with optional fingerprint reader, whichever applicable. 5. Install the daughter-board. 6. Install the I/O daughter-board cable.
-
Page 117: Chapter 7: Software
● Windows 11 Pro Downgrade (Windows 10 image factory installed) ● Ubuntu 22.04 LTS, 64-bit Drivers and downloads When troubleshooting, downloading or installing drivers it is recommended that you read the Dell Knowledge Base article, Drivers and Downloads FAQ 000123347. Software... -
Page 118: Chapter 8: Bios Setup
BIOS setup CAUTION: Unless you are an expert computer user, do not change the settings in the BIOS Setup program. Certain changes can make your computer work incorrectly. NOTE: Depending on the computer and its installed devices, the items listed in this section may or may not be displayed. NOTE: Before you change BIOS Setup program, it is recommended that you write down the BIOS Setup program screen information for future reference. -
Page 119: System Setup Options
Depending on your computer and its installed devices, the items that are listed in this section may or may not appear. Table 31. System setup options — System information menu Overview Vostro 15 3530 BIOS Version Displays the BIOS version number of the computer. Service Tag Displays the Service Tag of the computer. - Page 120 Table 31. System setup options — System information menu (continued) Overview Intel Hyper-Threading Capable Displays whether the processor is Hyper-Threading (HT) capable or not. 64-Bit Technology Displays whether 64-bit technology is used or not. Memory Memory Installed Displays the total computer memory installed. Memory Available Displays the total computer memory available.
- Page 121 Table 32. System setup options — Boot Configuration menu (continued) Boot Configuration Secure Boot Mode Enables or disables the Secure Boot operation mode. By default, the Deployed Mode option is selected. Expert Key Management Enable Custom Mode Enables or disables the keys in the PK, KEK, db, and dbx security key databases to be modified.
- Page 122 Table 34. System setup options — Storage menu (continued) Storage By default, the SATA-0 option is enabled. By default, the M.2 PCIe SSD option is enabled. Drive Information SATA-0 Type Displays the SATA-0 type information of the computer. Device Displays the SATA-0 device information of the computer. M.2 PCIe SSD Type Displays the M.2 PCIe SSD type information of the computer.
- Page 123 Enables or disables cloud Service OS recovery if the main OS fails to boot within the number of failures equal or greater than the value specified by Dell Auto OS Recovery Threshold, and local Service does not boot, or is not installed.
-
Page 124: Updating The Bios
For more information on this subject, search in the Knowledge Base Resource at www.dell.com/support. Steps 1. Go to www.dell.com/support. 2. Click Product support. In the Search support box, enter the Service Tag of your computer, and then click Search. BIOS setup... -
Page 125: Updating The Bios In Linux And Ubuntu
Updating the BIOS in Windows to download the latest BIOS setup program file. 2. Create a bootable USB drive. For more information, search in the Knowledge Base Resource at www.dell.com/support. 3. Copy the BIOS setup program file to the bootable USB drive. -
Page 126: System And Setup Password
Most of the Dell computers built after 2012 have this capability, and you can confirm by booting your computer to the F12 One-Time Boot Menu to see if BIOS FLASH UPDATE is listed as a boot option for your computer. If the option is listed, then the BIOS supports this BIOS update option. -
Page 127: Deleting Or Changing An Existing System Setup Password
Clearing BIOS (System Setup) and System passwords About this task To clear the system or BIOS passwords, contact Dell technical support as described at www.dell.com/contactdell. NOTE: For information on how to reset Windows or application passwords, refer to the documentation accompanying Windows or your application. -
Page 128: Chapter 9: Troubleshooting
● Using a non-Dell or incompatible battery may increase the risk of fire or explosion. Replace the battery only with a compatible battery purchased from Dell that is designed to work with your Dell computer. Do not use a battery from other computers with your computer. -
Page 129: Dell Supportassist Pre-Boot System Performance Check Diagnostics
Check diagnostics About this task SupportAssist diagnostics (also known as system diagnostics) performs a complete check of your hardware. The Dell SupportAssist Pre-boot System Performance Check diagnostics is embedded with the BIOS and is launched by the BIOS internally. The embedded system diagnostics provides a set of options for particular devices or device groups allowing you to: ●... -
Page 130: Lcd Power Rail Test (L-Bist)
LCD Built-in Self Test (BIST) Dell laptops have a built-in diagnostic tool that helps you determine if the screen abnormality you are experiencing is an inherent problem with the LCD (screen) of the Dell laptop or with the video card (GPU) and PC settings. -
Page 131: System-Diagnostic Lights
You should only perform troubleshooting and repairs as authorized or directed by the Dell technical assistance team. Damage due to servicing that is not authorized by Dell is not covered by your warranty. Table 45. Diagnostic-light LED codes... -
Page 132: Recovering The Operating System
It enables you to diagnose hardware issues, repair your computer, back up your files, or restore your computer to its factory state. You can also download it from the Dell Support website to troubleshoot and fix your computer when it fails to boot into their primary operating system due to software or hardware failures. -
Page 133: Backup Media And Recovery Options
Backup media and recovery options It is recommended to create a recovery drive to troubleshoot and fix problems that may occur with Windows. Dell proposes multiple options for recovering Windows operating system on your Dell PC. For more information. see... -
Page 134: Chapter 10: Getting Help And Contacting Dell
Getting help and contacting Dell Self-help resources You can get information and help on Dell products and services using these self-help resources: Table 46. Self-help resources Self-help resources Resource location Information about Dell products and services www.dell.com My Dell app...
















