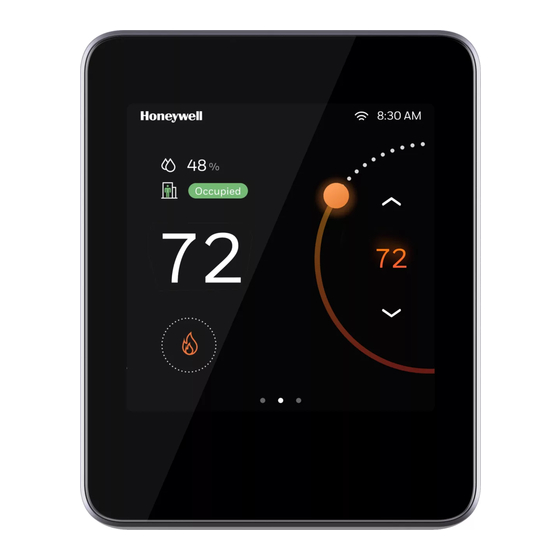
Honeywell TC500A User Manual
Hide thumbs
Also See for TC500A:
- Integration manual (74 pages) ,
- Quick start manual (8 pages) ,
- Mounting instructions (6 pages)
Summary of Contents for Honeywell TC500A
- Page 1 TC500A Commercial Thermostat USER GUIDE OCTOBER 2020 ® U.S. Registered Trademark 31-00400M-01 | Rev10-20 Copyright © 2020 Honeywell Inc. • All Rights Reserved...
-
Page 3: Table Of Contents
Technical Specifications ....................12 Security requirement......................14 Deployments and Maintenance Considerations ............. 15 Getting started ..........................17 TC500A Thermostat at a glance ..................17 Thermostat Display Overview ..................17 Presence detection....................... 17 Home Page (Main Screen): Temperature reading and adjustment....18 Home Page (Right Screen): Quick access and device management .... - Page 4 COMMERCIAL TOUCHSCREEN THERMOSTAT Step 2. Choosing a configuration platform ..............25 Step 3. Configuration through thermostat touchscreen display.......26 Step 4. Setting Installer Pin....................35 Step 5. Connecting a thermostat ..................37 Basic Configuration ......................44 User Management........................47 User Roles ..........................47 Configuring the user roles....................48 Managing Alarms ........................57 About Alarms...........................57 Alarm notification signs .....................57...
- Page 5 In no event is Honeywell liable to anyone for any direct, special, or consequential damages. The information and specifications in this document are subject to change without notice.
-
Page 6: Important Safety Information And Installation Precautions
• Investigated according to United States Standard UL- 60730-1, and UL60730-2- • Investigated according to Canadian National Standard(s) C22.2, No. 205-M1983 (CNL-listed). • Do not open TC500A Thermostat, as it contains no user-serviceable parts inside! • CE declarations according to LVD Directive 2014/35/EU and EMC Directive 2014/30/EU. - Page 7 TC500A Thermostat is an independently mounted electronic control system with fixed wiring. TC500A Thermostat is used for the purpose of building HVAC control and is suitable for use only in non-safety controls for installation on or in appliances. 31-00400M-01 | Rev10-20...
- Page 8 COMMERCIAL TOUCHSCREEN THERMOSTAT 31-00400M-01 | Rev10-20...
-
Page 9: Introduction
It also has a built-in temperature sensor, humidity sensor, and proximity sensor. Features • The device can be easily commissioned through the TC500A Connect Mobile application. • Easily customizable and intuitive UI. • Supports BACnet system schedule and holiday configuration. -
Page 10: Intended Audience And Assumed Knowledge
Building Management System Conventions The TC500A Commercial Connected Thermostat uses a 4 inch, 480x480 pixel LCD screen for easy navigation and setup. User can select from various options available on the screen by lightly tapping the option on the screen or scrolling through the list. -
Page 11: Dimensions
DIMENSIONS • Swipe: Quickly slide one or more fingers across the screen to reveal controls or to scroll through lists or groups of items; equivalent to scroll. Figure 1 Hand Gestures Convention Swipe down to view or scroll towards up Swipe right to view or Swipe left to view or scroll towards left... -
Page 12: Technical Specifications
1 - ABOUT TC500A THERMOSTAT Technical Specifications Power Characteristics Table 1 Power Characteristics Power Supply Rated voltage: 24VAC 50/60Hz, Working voltage range: 20-30VAC, UL listed class-2 transformer or IEC 61558 listed transformer. Power Consumption Max. 8.5VA @ 24VAC (Display ON) (355mA @ 24VAC) Min. - Page 13 TECHNICAL SPECIFICATIONS IO Characteristics Table 5 IO Characteristics UIO x 2 Resistive Input For 10K NTC type II, C7021 series For 10K NTC type III,C7023 series For 20K NTC, TR21 and C7041 series. ±0.5°C (±1°F) at 10 – 32°C (50 – 90°F) ±1.1°C (±2°F) at -1.1 –...
-
Page 14: Security Requirement
1 - ABOUT TC500A THERMOSTAT Electrical Characteristics Table 7 Electrical Characteristics Rated Impulse Voltage 500 V Construction of Control Independently Mounted Control Operation Method Type 1 Action Pollution Degree Purpose of Control Operating Control Supported Sensors and Devices • Indoor/Outdoor Air Temp Sensor •... -
Page 15: Deployments And Maintenance Considerations
• In case of wireless communication, malicious wireless devices can easily scan the wireless channel and inject malicious packets or mass data flow to perform Deny- of-Service attacks. Honeywell has taken steps to prevent TC500A Commercial Thermostat device from being injected, but the mass data flow will result in loss of wireless communication bandwidth within the whole system. - Page 16 1 - ABOUT TC500A THERMOSTAT 31-00400M-01 | Rev10-20...
-
Page 17: Getting Started
LCD screen on the thermostat is touch sensitive and shows status of the ther- mostat. Presence detection TC500A Thermostat has a built-in proximity sensor. It detects presence of a user up to 1.5 meters, and “wakes” the screen to prepare for user interaction. 31-00400M-01 | Rev10-20... -
Page 18: Home Page (Main Screen): Temperature Reading And Adjustment
2 - GETTING STARTED Home Page (Main Screen): Temperature reading and adjustment Table 8 Home Page (main screen) overview Serial Description Number Indoor Humidity: Displays the current indoor humidity Current Priority: Tap to toggle between occupied or unoccupied mode Indoor Temperature: Displays the current indoor temperature. Mode Display: Orange flame for heat mode, blue snowflake for cool mode. -
Page 19: Home Page (Right Screen): Quick Access And Device Management
HOME PAGE (RIGHT SCREEN): QUICK ACCESS AND DEVICE MANAGEMENT Home Page (Right Screen): Quick access and device management Table 9 Home Page (right screen) overview Serial Description Number Brightness: Tap to increase or decrease the brightness of display Alerts: Tap to view active alarms and reminders. Schedule: Tap to set the schedules. -
Page 20: Home Page (Left Screen): Weather And Sensor Reading
2 - GETTING STARTED Home Page (Left Screen): Weather and sensor reading Note: Home page (Left Screen) varies according to the sensor connected to the thermostat. 31-00400M-01 | Rev10-20... -
Page 21: Home Screen Icon Overview
HOME SCREEN ICON OVERVIEW Home screen icon overview Table 10 Home screen icon overview Icon Description High severity alert Medium severity alert Low severity alert Auto mode Emergency heat mode Heating mode Cooling mode Occupied mode Standby mode Unoccupied mode Wi-Fi signal strength 31-00400M-01 | Rev10-20... -
Page 22: Smart Led Indication
2 - GETTING STARTED Smart LED indication Table 11 Smart LED indication Display Stages LED, screen status and Description Interact with touchscreen • Screen ON • LED Lighting OFF The orange light pulses when in heating and auto mode Heating •... -
Page 23: Initial Configuration
Initial Configuration Prerequisites Before going through initial guided setup sequences, ensure the TC500A is installed and wired up according to the TC500A installation and mounting guide. After installing the thermostat and powering it up, user will be guided through the first-run process. -
Page 24: Step 1. Selecting A Language
3 - INITIAL CONFIGURATION Step 1. Selecting a language To select language: Upon first power-up, Honeywell logo, followed by welcome screen appears on the display. 1. Tap anywhere on the screen. Welcome screen appears. Figure 3 Welcome screens 2. Tap LET’s BEGIN screen to start the configuration. -
Page 25: Step 2. Choosing A Configuration Platform
4. Tap Next Platform Configuration screen appears. Step 2. Choosing a configuration platform The TC500A can be configured via mobile application or through the thermostat screen. The user can select one of the options to initiate the configuration. Figure 6 Platform Configuration... -
Page 26: Step 3. Configuration Through Thermostat Touchscreen Display
A QR code displays on the thermostat screen Figure 7 Platform configuration (app) 3. Scan the QR code by aligning QR code on Honeywell app within the frame. 4. The thermostat will be connected to the application. Step 3. Configuration through thermostat touchscreen display To configure the thermostat via on screen display: 1. - Page 27 STEP 3. CONFIGURATION THROUGH THERMOSTAT TOUCHSCREEN DISPLAY Naming a Device User can assign a unique name to a thermostat specifying a name to the location where the thermostat is installed. It assist user to easily identify the device during remote operation of the thermostat. To name a thermostat 1.
- Page 28 After selecting the temperature unit, user will be prompted to select the type of equipment. The TC500A is designed to control Heat Pump or Conventional HVAC heating and cooling applications. It can control up to three stages of heating and three stages of cooling in conventional systems and up to two compressors and two stages of auxiliary heat in heat pump systems.
- Page 29 STEP 3. CONFIGURATION THROUGH THERMOSTAT TOUCHSCREEN DISPLAY Setting up the Conventional or Heat Pump equipments Setting up conventional type of equipment 1. Tap Conventional. Figure 12 Select Conventional type of equipment 2. Select the number of Cooling stages. Tap corresponding number to select number of stages. Figure 13 Select number of colling stages 3.
- Page 30 3 - INITIAL CONFIGURATION Figure 14 Select heating stage 5. Use the toggle to enable the heat stages. 6. Swipe the slider to select the desired percentage of output. Figure 15 Select modulated heating 7. Tap None and tap NEXT in case no heating is required. 31-00400M-01 | Rev10-20...
- Page 31 STEP 3. CONFIGURATION THROUGH THERMOSTAT TOUCHSCREEN DISPLAY Figure 16 No heatingt 8. Using +/- set the desired Setpoints for Occupied, Standby and Unoccupied modes. Figure 17 define the setpoints 9. Click NEXT 31-00400M-01 | Rev10-20...
- Page 32 3 - INITIAL CONFIGURATION Setting up Heat Pump 1. Tap Heat Pump. Figure 18 Select Heat pumpt 2. Select the type of Heat Pump and Reversing Valve Figure 19 Select Type of Heat Pump and Reversing Valve 3. Select the number of Compressor stages. Tap corresponding number to select number of stages.
- Page 33 STEP 3. CONFIGURATION THROUGH THERMOSTAT TOUCHSCREEN DISPLAY Figure 20 Select number of compressor stages 4. Tap NEXT User will be prompted to select the Aux Heating Type/Stages 5. Tap corresponding number to select number of stages. To set up modulating heating , tap on Modulating toggle. Figure 21 Select modulating Aux heating type 6.
- Page 34 3 - INITIAL CONFIGURATION Figure 22 Enable stage 1 heat 8. Tap None and tap NEXT in case no heating is required. Figure 23 No heating 9. Using +/- set the desired Setpoints for Occupied, Standby and Unoccupied modes. 31-00400M-01 | Rev10-20...
-
Page 35: Step 4. Setting Installer Pin
STEP 4. SETTING INSTALLER PIN Figure 24 define the Setpoints 10.Click NEXT Step 4. Setting Installer Pin After selecting the equipment type, to prevent unauthorized changes user will be prompted to enter installer pin. Password rules: • Password should be alphanumeric. •... - Page 36 3 - INITIAL CONFIGURATION 2. Enter the Installer Pin and tap Figure 26 Entering Installer Pin 3. Enter a valid Installer PIN and tap NEXT. Figure 27 Valid Password 4. Fill the Contractor Information. Figure 28 Contractor Information 5. Tap NEXT 31-00400M-01 | Rev10-20...
-
Page 37: Step 5. Connecting A Thermostat
Internet. The TC500A Thermostat can be connected to the Internet using Local router, Honeywell Gateway or BACnet In order to connect to Wi-Fi 1. - Page 38 3 - INITIAL CONFIGURATION Thermostat connection using Honeywell Gateway In order to connect through Honeywell Gateway 1. Tap Honeywell Gateway Figure 30 2. User will be prompted to choose between Automatic or Manual connection. Automatic Settings 1. Tap Automatic Figure 31 Automatic connection 2.
- Page 39 STEP 5. CONNECTING A THERMOSTAT Figure 32 Connection in progress 3. If the connection is successful, Click DONE Figure 33 Successful connection 4. If the connection is unsuccessful user can RETRY or SKIP setting connection. Wi-Fi Figure 34 Unsuccessful Wi-Fi connection . 31-00400M-01 | Rev10-20...
- Page 40 3 - INITIAL CONFIGURATION Manual Settings 1. Tap Manual and tap NEXT Figure 35 Manual connection 2. User will be prompted to enter SSID and choose Security. 3. Select the type of security and tap Figure 36 Selecting SSID and Security 4.
- Page 41 STEP 5. CONNECTING A THERMOSTAT Figure 37 Connection in progress 5. If the connection is successful, Click DONE Figure 38 Successful connection 6. If the connection is unsuccessful user can RETRY or SKIP setting Wi-Fi connection. 31-00400M-01 | Rev10-20...
- Page 42 3 - INITIAL CONFIGURATION Connecting through BACnet IP over Wi-Fi The TC500A is BACnet/IP connected using a wireless connection to a Wi-Fi router/ access point. In order to connect through BACnet IP over Wi-Fi 1. Tap BACnet IP Figure 39 Select BACnet IP 2.
- Page 43 STEP 5. CONNECTING A THERMOSTAT Figure 41 Enter Password 4. The thermostat automatically start connecting. Figure 42 Connection in progress 5. If the connection is successful, Click DONE Figure 43 Successful connection 6. If the connection is unsuccessful user can RETRY or SKIP setting connection.
-
Page 44: Basic Configuration
3 - INITIAL CONFIGURATION Basic Configuration The TC500A allows user to change or modify the configuration setting after guided setup. To configure the basic settings of thermostat 1. On the Home page, tap the Config icon. The Config main page appears with all types of configuration options available in the thermostat. - Page 45 BASIC CONFIGURATION Basic configuration - General User can modify following configuration using General tab in Basic configuration. Swipe up or down to view additional options on the screen. For step by step setup refer the initial setup. Figure 46 Basic Configuration - General 31-00400M-01 | Rev10-20...
- Page 46 3 - INITIAL CONFIGURATION Basic configuration - Equipment User can modify following configuration using Equipment tab in Basic configura- tion. For step by step setup refer the initial setup. Figure 47 Basic Configuration - Equipment 31-00400M-01 | Rev10-20...
-
Page 47: User Management
User Management User Roles The TC500A supports four kinds of user identities. Here's an overview of the identity types and permissions available for various roles. 1. Visitor: The visitor has access to read only the components associated with visitor. The visitor can view room temperature, desired temperature, humidity and mode. -
Page 48: Configuring The User Roles
4 - USER MANAGEMENT Configuring the user roles To manage the type of users and permission follow the steps below. 1. On the home screen swipe right to view Quick access and device management home- screen. Figure 48 Navigate to Quick access and device management. 2. - Page 49 CONFIGURING THE USER ROLES 3. Tap User Management Figure 50 Configuration Page Visitor To manage the Visitor user role: 1. Select Visitor to select View Type and Permission Figure 51 User Management page. 31-00400M-01 | Rev10-20...
- Page 50 4 - USER MANAGEMENT 2. Select the View Type. Figure 52 Select view type.. 3. Tap Permission to allow visitor to override the Setpoints. Note: Visitor will have access to increase or decrease temperature in Simplified view only. Figure 53 Set Visitor Permission 4.
- Page 51 CONFIGURING THE USER ROLES Simple View Home Screen Controls The Simple view home screen enables visitors (if permitted) to change the setpoints in occupied or unoccupied mode. User can tap to increase or decrease the temperature. In non-occupied state the simple view has a override toggle option on top. User must slide the toggle to override to make changes in setpoint.
- Page 52 4 - USER MANAGEMENT User can tap to increase or decrease the temperature. The thermostat screen provides a visual indication of heating or cooling in different colors. The same is also represented using horizontal bars in the display. Table 13 Increasing Temperature Medium High Table 14 Decreasing Temperature...
- Page 53 CONFIGURING THE USER ROLES 2. Set a Passcode, View Type and user Permission: • Password should be alphanumeric. • It should be between 4 to 12 characters Figure 58 Basic user Figure 59 Basic User Permission. 3. Select the View Type. Scroll up or down to view additional options.
- Page 54 4 - USER MANAGEMENT Figure 60 Select View type 4. Tap to go to previous menu. 5. If passcode is not entered a notification banner appears. Tap Yes to enter the passcode. Figure 61 No passcode Advanced User To manage the Advanced User role: 1.
- Page 55 CONFIGURING THE USER ROLES 2. Set a Passcode, Permission: • Password should be alphanumeric. • It should be between 4 to 12 characters Figure 63 Advance user 3. Tap to go to previous menu 4. If passcode is not entered a notification banner appears. Tap Yes to enter the passcode.
- Page 56 4 - USER MANAGEMENT Installer To manage the Advanced User role: 1. Select Installer.and Tap Figure 65 User Management 2. Set or change a Passcode, Permission: • Password should be alphanumeric. • It should be between 4 to 12 characters Figure 66 Installer 31-00400M-01 | Rev10-20...
-
Page 57: Managing Alarms
Alarms are configured for data points to indicate the conditions that may require control. The TC500A helps to view and manage the data points alarm. It also groups the alarms into High, Medium and Low categories. You can view and acknowledge the alarms on the TC500A screen. -
Page 58: Unacknowledged Alarms
5 - MANAGING ALARMS Unacknowledged Alarms The alarm tab displays the alarms that have not been acknowledged by the user. If there are unacknowledged alarms, the alert button will have a visual notification as per the severity of the alarm. To view the unacknowledged alarm 1. - Page 59 UNACKNOWLEDGED ALARMS 3. Tap an Alarm name. The corresponding alarm property page appears. The alarm property page describes the nature of event state transition. Figure 69 Alarm Page - Select the alarm 4. Tap ACKNOWLEDE to view additional information and acknowledge the alarm. Figure 70 Acknowledge alarms Note: Except Alarms “Unknown Time”...
-
Page 60: List Of Alarms And Their Severity
5 - MANAGING ALARMS List of Alarms and their severity The list of alarms in Commercial Connected thermostat is as follows: Table 15 List of alarms Alarms Severity Proof of Air Flow Alarm High Space Freeze protection Alarm High Proof of Water Flow Alarm High Internal temperature Sensor Failure High... -
Page 61: Managing Alarms
MANAGING ALARMS Managing Alarms Table 16 Managing Alarms Alarm Trigger Scenario Action Level Proof of Air Flow Alarm An input (such as a current switch or Interlock stage: the control shuts High (fan state) differential pressure switch) shall be down heating and cooling outputs available to monitor proof of air flow in and will continue to try to restart the the Rooftop Unit. - Page 62 5 - MANAGING ALARMS Alarm Trigger Scenario Action Level Internal Humidity Sensor Onboard humidity sensor fault is 1.If the sensor is used to control High (Action 2)/ Failure detected loop and network humidity space Medium sensors are available, the (Action 1) thermostat will generate an alarm ...
-
Page 63: Scheduling
CHAPTER Scheduling About Schedule TC500A enables enable you to plan operations based on the time of day and holidays. This scheduling structure allows you to control day-to-day operations with the standard schedule. The holiday schedule controls days or times when a facility is typically unoccupied. -
Page 64: Setting Up A Weekly Schedule
6 - SCHEDULING Setting up a Weekly Schedule To add a new time value to a weekly schedule 1. On the Home page, tap the Schedule icon. The schedule main page appears which lists all types of schedules available in the thermostat. - Page 65 SETTING UP A WEEKLY SCHEDULE Figure 73 Existing Time values of a day 4. To add a new schedule tap on the Unoccupied button. The Create Event page will appear. Figure 74 Adding a schedule 5. Select Start and End time of schedule by tapping clock symbol. Select the mode (Occupied or Standby) from the selections below it.
- Page 66 6 - SCHEDULING 6. Tap Save. The corresponding day page with all schedules will appear.. Figure 76 Save Schedule 7. Tap to exit scheduling. 31-00400M-01 | Rev10-20...
- Page 67 SETTING UP A WEEKLY SCHEDULE Editing or Deleting Weekly Schedules The existing weekly schedules can be edited from the Weekly schedule page. To change or delete an existing weekly schedule 1. On the Weekly schedule page, tap the schedule to be modified. The Edit Event page will appear.
- Page 68 6 - SCHEDULING Copying a Existing Weekly Schedule The TC500A enables user to copy a existing regular schedule. To copy a schedule from one day to another 1. Navigate to Weekly schedule page from where schedule is to be copied.
-
Page 69: Setting Up A Holiday Schedule
SETTING UP A HOLIDAY SCHEDULE Figure 81 Copy successful Setting up a Holiday Schedule To schedule a holiday 1. On the Home page, tap the Schedule icon. The schedule main page appears which lists all types of schedules available in the thermostat. - Page 70 6 - SCHEDULING Figure 83 List of types Schedules 3. Tap . to add a Holiday. Note: User can create unlimited number of Holidays. Figure 84 Adding new Holiday 4. Tap on Set Date. 31-00400M-01 | Rev10-20...
- Page 71 SETTING UP A HOLIDAY SCHEDULE Figure 85 Creating Holiday 5. Tap on Floating date or Specific Date Set Date page displays. Figure 86 Set Date 6. Tap to select a date. User will be able to choose number of days for specific date holiday. 31-00400M-01 | Rev10-20...
- Page 72 6 - SCHEDULING Figure 87 Set Start date 7. Tap Save. Deleting a Holiday Schedule To delete a holiday 1. On the Holiday page, swipe right to delete Holiday. Trash bin appears on right. Figure 88 Select Holiday 31-00400M-01 | Rev10-20...
- Page 73 SETTING UP A HOLIDAY SCHEDULE 2. Tap to delete the Holiday. Figure 89 Delete Holiday 3. User will be prompted to confirm to delete holiday. Tap DELETE Figure 90 Pop up to delete Holiday 4. The holiday will be deleted. 31-00400M-01 | Rev10-20...
-
Page 74: Resetting Schedule
6 - SCHEDULING Resetting Schedule To reset all the schedule 1. On the Home page, tap the Config icon. The Config main page appears which lists all types of configuration options available in the thermostat. Figure 91 Select Configuration 2. Tap Reset to Default to reset the schedules. Config page appears. - Page 75 RESETTING SCHEDULE 3. Tap Reset Schedule. User will be prompted to confirm the action before reset. Figure 93 Reset Schedule 4. Tap YES to reset schedule. Progress screen appears. Figure 94 Reset Schedule 31-00400M-01 | Rev10-20...
-
Page 76: Factory Reset
6 - SCHEDULING 5. Upon successful reset, user will be notified by a notification banner. Note: Resetting schedule will reset weekly schedule and setpoints of occupied, unoccupied, and standby to factory default. Figure 95 Reset Confirmation Factory reset To restore factory default setting 1. - Page 77 FACTORY RESET 2. Tap Reset to Default to reset the thermostat. Config page appears. User will be prompted to reset the schedule or the device. Figure 97 Reset to default 3. Tap Reset All. User will be prompted to confirm the action before reset. Figure 98 Reset All 4.
- Page 78 6 - SCHEDULING Figure 99 Reset Schedule 5. Upon successful reset, user will be notified by a notification banner. Figure 100 Reset All 31-00400M-01 | Rev10-20...
- Page 79 Honeywell Building Technologies Honeywell 715 Peachtree Street NE Atlanta, GA 30308 ® U.S. Registered Trademark customer.honeywell.com © 2019 Honeywell International Inc. buildingcontrols.honeywell.com 31-00400M-01 | Rev10-20...
















